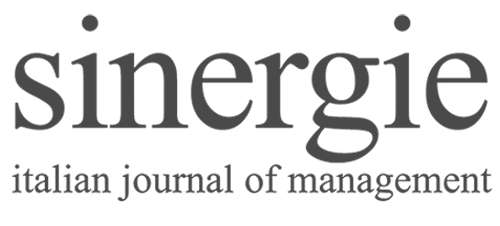conference
Sinergie-SIMA Management Conference 2021
Video recording guidelines for presentations
Full papers and extended abstracts will be discussed at Sinergie-SIMA Management 2021 Conference during online parallel sessions. With the purpose of optimizing time management and of enhancing knowledge exchange between participants, the virtual parallel sessions will be dedicated to contributions Discussion only. This implies that the presenters must have previously recorded videos along with their presentations (Recorded Video Presentation).
Each Recorded Video Presentation will be uploaded to the conference web portal (www.sijm.it) and will be available for registered participants who wish to contribute to the discussion and for chairs and co-chairs in parallel sessions. In addition, the texts of the full papers and of the extended abstracts will be published in the conference proceedings.
When preparing your Recorded Video Presentation, please consider carefully the following recommendations.
- The video has the aim to present your research/business case. Please include only relevant contents that will be the base for discussion during the online live session on June 10 or 11.
- You can use the program you prefer to record your presentation. If you need advice, please go at the bottom of this page, at the “Video Recording Software Recommendations” session.
- Generally, the automatic saving format of the chosen recording program is used: the most common video file extensions are mp4, avi, mov, flv, wmv, mpeg4. All formats accepted by You Tube are welcome (https://support.google.com/youtube/troubleshooter/2888402?hl=it)
- For full papers, the ideal video length is 15 minutes, maximum 20 minutes.
- For extended abstracts, the video length is 10 minutes, maximum 15 minutes.
- You should record the video from computer in landscape format (16:9), avoiding portrait format (9:16).
- You should use PPT slides to support your presentation, please adopt the conference template provided. If you do not use Microsoft PPT, you can enter the template images in the program that you want use for your presentation.
- The official language of the conference is English; however, you are allowed to record your presentation in Italian if the language of your paper or extended abstract is Italian.
- Please introduce yourself at the beginning of the speech and have something (bottom of the slide or other writings) that make you and your paper recognisable during the video.
- The conference organization will not carry out any video post-production editing. Therefore, you are invited to check as follows:
- to activate audio during recording,
- to avoid background noise or music,
- to include the speaker’s face in the camera frame, without any zooms or empty spaces, so that the speaker is visible (of course, do this if you wish to appear in the video recording),
- to record in an indoor space that is adequately lit, avoiding dark or backlit effects, with a neutral backdrop, avoiding glass, mirrors or windows, which could create unwanted reflections, against the background of the frame,
- to choose clothing without patterns, lines and squares, as well as recognizable brands,
- to check carefully your performance in the video after recording and, if necessary, edit the video in the post production step.
Sinergie Italian Journal of Management intends to keep the videos in its YouTube channel in the future.
Information about the sending of the video and ppt
You are required to send the video file and the presentation file in ppt format within the set deadlines: April 30, 2021 for Extended Abstracts and May 10, 2021 for Full Papers.
The video file will be not transmissible as an attachment to an email. Consequently, you can use special services for sending large files such as File Sender GARR (https://filesender.garr.it/) or WeTransfer (https://wetransfer.com/) at the following email address: redazione@sinergieweb.it (Ada Rossi). Simultaneously, you should send an email to Laura Ciarmela (laura.ciarmela@sinergieweb.it) to communicate the sending of the video file via GARR or WeTransfer.
In the email text, you are also required to provide the authors’ consent to the use of the video by inserting as follows:
The undersigned, after reading and understanding the Information on the processing of personal data, pursuant to articles 7 and following EU Regulation 679/2016, of art. 96 L. 633/1941 (Copyright Law) and art. 10 of the Italian Civil Code,
AUTHORIZES
Fondazione CUEIM and SIMA for the collection, use and publication of the material depicting the undersigned on the web, as defined in the aforementioned information.
The undersigned declares that for any possible excerpts from copyrighted works owned by third parties included in the video, the Authors have obtained written permission from the copyright owners for all uses, and show credit to the sources in the video; the video contains no libelous or unlawful statements, do not infringe upon the rights (including without limitation the copyright, patent or trademark rights) or the privacy of others, do not breach any confidentiality obligation, do not violate a contract or any law, or do not contain material or instructions that might cause harm or injury, and only utilize data that has been obtained in accordance with applicable legal requirements and Sinergie Italian Journal of Management policies.
_____________________________ (date, place and Name and Surname as signature)
Video Recording Software Recommendations
You are free to record your video with any software – use whatever you feel most comfortable with. However, if you have little experience recording videos, here are a few recommendations:
– Microsoft PowerPoint
If you are already familiar with Microsoft PowerPoint, you can use it to record both audio narration and the slides. Optionally, you can also record yourself superimposed on the slides using a webcam. Additionally, if you add your script to the Notes field, the notes will appear at the top of your screen (normally right below where the camera is located) to help you hold your gaze towards the camera. The basic steps for recording are:
- Go to the “Slide Show” tab.
- Click on “Record Slide Show” button and select “Record from Beginning”.
- Use the “Settings” button on the upper right corner allows you to select your microphone and camera
- If you do not wish to be visible in the recording, you can turn off webcam recording using the little camera icon below your slides on the lower right corner.
- Click “Record” on the upper left corner. PowerPoint will start a 3-second countdown and then start recording. The recording will automatically stop after your last slide.
- Select “File” -> “Export” -> “Create a Video” to save your recording on your hard drive (We recommend a resolution of 1080p to make sure the quality is high enough. Please do not go lower than 720p).
For more detailed instructions, you may refer to Microsoft support https://support.microsoft.com/en-us/office/video-record-presentations-2570dff5-f81c-40bc-b404-e04e95ffab33.
- Zoom
If you have created a Zoom account (including the free version), you can simply start a Zoom meeting and record the meeting to your local hard drive. The basic process is as follows:
a) Start a new Zoom meeting.
b) “Exit Full Screen” if the meeting window has covered your whole screen by default.
c) If you are using a slide deck, open it in a new window. In PowerPoint, you can set the slide show to begin in a window (instead of taking up the whole screen) by following these steps:
- Go to the “Slide Show” tab
- Click the “Set up Slide Show” button
- Select “Browsed by an Individual Window”
- Click the “From Beginning” button to begin the slide show.
d) In the Zoom toolbar, click “Share Screen” and select the “PowerPoint window”.
e) Click “Record” in Zoom (it may be under the “More” button). You can also start recording by using the Alt+R combination on your keyboard.
f) The recording will begin immediately. Go through your presentation. When you are done, click the “Stop Recording” button, or the Alt+R key combination again.
g) End your meeting.
h) Wait for the recording to be processed. It will be saved on your computer, and Zoom will open the folder with the recording.